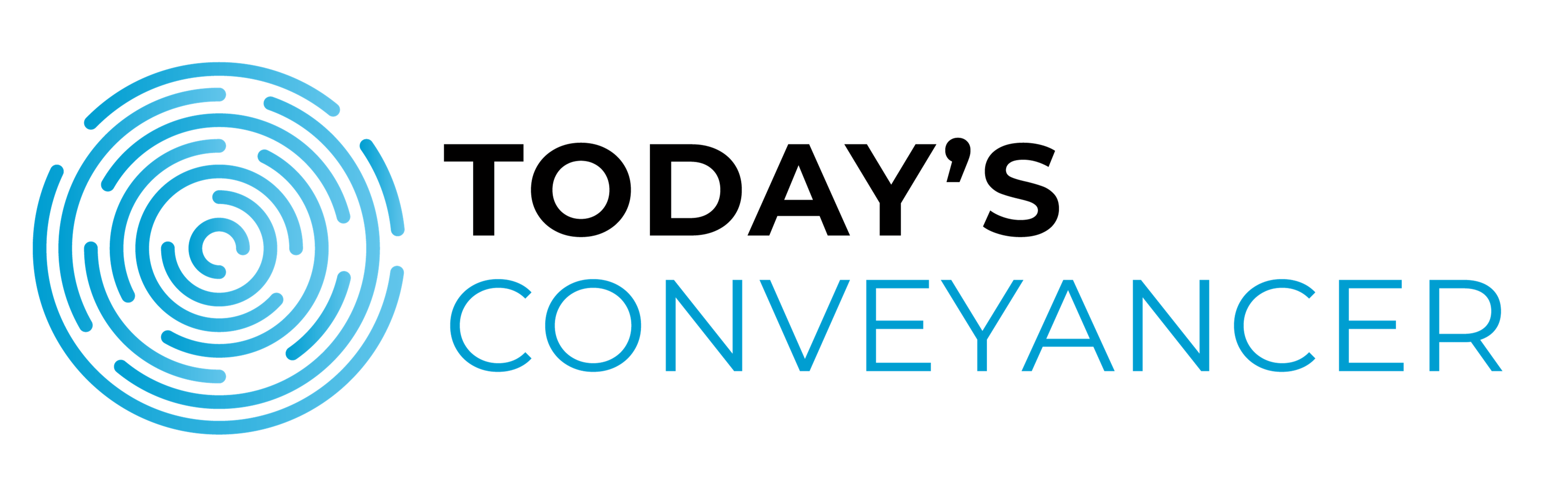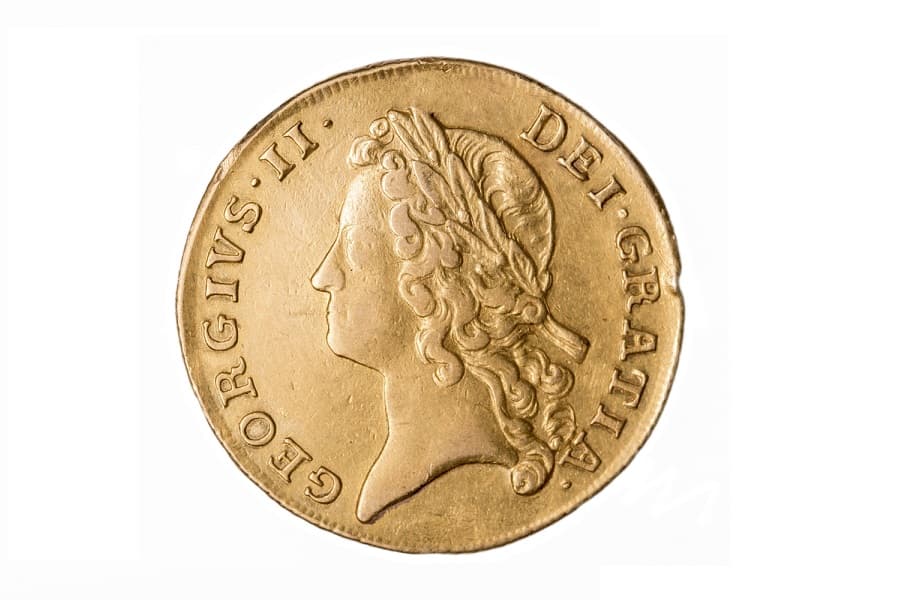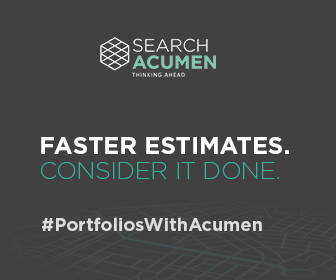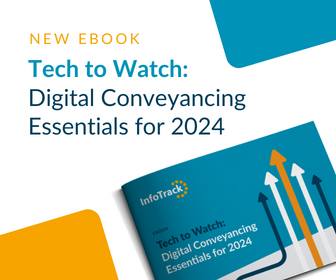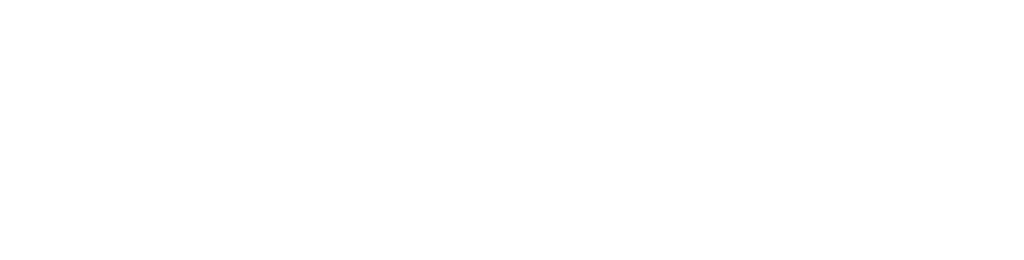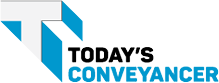Here are some handy technical tips from a solicitor that you already have at your disposal but may not know about know about.
With everyone working from home either permanently or on regular basis, it might take a change in mindset/training yourself to read everything on screen to be totally paperless. Here we go:
Learn to use Adobe Fill & Sign
You’re looking for this icon on the Adobe Tool bar – I don’t print a thing – my cartridges cost as much as a printer! Use this technique to markup contracts as you are exchanging, COTs, Mortgage Deeds, etc.

Use it to fill in your COTs, open the signed copy when you’re doing an exchange and type in the details as you’re going! You can add text, use the line for the strikethrough, and you can also “circle” stuff! You can increase and decrease the font size on the text boxes – just press the smaller “A” to make it smaller and the larger “A” to make it bigger. If you’ve made a mistake, press the dustbin to delete the whole box!
Here’s what the fill & sign tool bar looks like:

You might need to save your worked on pdf on the hard drive and then drop it your CMS.
Sub-tip – if you want to get rid of the blank pages in your pdf, open the side bar (little arrow on the left) – it will open the pdf thumbnails. You can then hold down the CTRL key and click the pages you want to print with your mouse (it will be highlighted with a blue box). Right click to “Print Pages” – select “pdf creator” from the drop down as your printer and print and save your amended document to a place on the hard drive. You can then drag & drop back into your CMS.
Alternatively, you can “Print to pdf” and just type in the page numbers of the pages you want to create a new pdf (i.e. miss out the blank pages) e.g. pages 1-5,7-8, 11-12 (so the blank pages have not been included in the ‘print’).
Firms should make sure they have the relevant Adobe licence to be able to do this (it might not work on the “reader” alone.

Splitting your screen
You probably already know this one, but it’s surprising how many that don’t. If you have one or even two screens – this allows you to type in one document whilst having another open at the same time – e.g. pdf and word or excel and pdf, whatever combination suits you! It’s great for reading pdfs and typing your reports at the same time.
https://www.digitaltrends.com/computing/how-to-split-your-screen-in-windows-10/
See link and also the shortcuts are:
Hold down the windows button (it’s the START button on my keyboard as I have a funny one!) and the arrow to which side of the screen you want it, e.g. if you want the word document on your left, hold down the windows key and press the left arrow. Open your pdf, hold down the start button and press the right arrow to have the pdf open on the right hand side (but you can have it whichever way you like) so you can type in the word document whilst reading your pdf!
How to use Autotext (now called “Quick Parts”)
Great for using when you have standard wording that you like to use for clients, where you are not using your firm’s templates but have your own way that you like to explain things.
It works in Outlook and Word, so you’ve got regular wording you can just drop into emails at the press of a button! However, the Outlook saved ones only drop into Outlook and the Word ones only work in Word.
You are looking for this icon on the tool bar, or under the “Insert” tab:

If you find yourself typing the same types of emails again and again, you can save the wording (give it a name) e.g. I have ones for sending an exchange confirmation or fixtures and fittings list etc.
- Highlight the text that you want to add as an entry, including paragraph marks. Make sure that the text does not contain document-specific text. It can, however, contain pictures and field references.
- From the Word menu select Insert > Quick Parts > “Save Selection to Auto text Gallery” (or use Alt+F3 as a shortcut).
- When the Create AutoText form appears, type the name that you want to use for the AutoText entry, and click OK. Make sure that the name is more than four characters (you can use this for dropping in standard paragraphs you use regularly that is not on your firm’s templates).
Link to Microsoft guidance here:
Inserting Autotext:
If you have given your Autotext entry a name, just type in the name, and press F3 (I have a weird keyboard so I have to press “fn” and F3 at the same time, you might need to do this on laptops!)
The alternative way to input is to go to “Quick Parts” and it will bring up a list of your most frequently used ones to drop in quickly, or you can use the “Autotext” arrow to bring up more of your saved items.
By way of reminder or if you ever lose them due to a computer glitch, set up a word document (you could call it “Saved Auto Text Entries” with a table as below – and then you can easily reinstate them.
My Autotext Entries:
| Name | Wording |
| Fixtures & Fittings
|
I thought you might like to see a list of the items that the seller is taking/leaving.
Please could you let me know if any of the following apply:
|
If you can’t see the “Quick Parts” button immediately, click on the three dots to expand what is available) and it will appear.

Sub-tip: Create your own signature to drop into letters, so it looks like you’ve printed, physically signed and scanned back in your letter! All super environmentally friendly without having to waste any paper.
How to do this:
Scribble your signature on a blank piece of paper – scan in as a jpeg. Open up the jpeg and use the “Snipping Tool” icon to cut out your signature.

Copy and paste the signature into a word document and adjust the size. You might need to play with the picture and if it is not going where you want it to – right-click on the signature and select “Wrap Text” and “Behind Text”. If you do this before saving into Quick Parts, it will save you from having to always do the “Wrap Text” thing.
The signature can be saved as an AutoText. I’m boring, so mine is called “Signature” for my firm’s signature. You can do this for your personal signature too (and give it your name!), so when you type a letter it will look like this:
Yours faithfully,

Today’s Conveyancer
Bingo – looks like you’ve printed a letter, signed it and scanned it back in without the bother of doing all that.
Invest in some good equipment
If you’re working from home (and are in charge of your own stuff), go on, treat yourself!
- Good keyboards (I’ve got a quieter one and more a expensive one than our IT guy – I’m told I’m a noisy typer and have worn out the lettering on my keyboard so now I have a back-lit one that’s softer on the keys!)
- A nice big monitor (especially if you are blind bat like me!)
- A comfortable chair for long hours of sitting. Maybe an iWatch to tell you to get up every so often (and it also reminds you to breathe, not that you’d forget but deep breathing can help clear your mind!)
- Some pretty stuff for your desk – some nice stationery/pens/ mouse mat. Whatever lifts your spirit for the working day (something bright and funky for me)! Some motivational quotes to stick up on your notice board (if you’ve got one). My daughter wrote me a post-it note. It says “Stop Complaining”.
Working in the evening
If you are working in the evening, make sure you set your computer screen onto a dimmer, as blue light emitted from screens can affect the quality of your sleep.
Go into Settings on your PC
Select “System”
Select “Display”
You can put your “Night Light” on or click on the Night Light Settings – you can have this on autotimer for every day – e.g. if you’re a night owl, you have the night light on from 8.30pm to 7am!
Pick up the phone!
With all the gizmos to hand, nothing beats a good old chin wag on the phone with a colleague! Actually, the phone is a piece of technology! Pick up the phone if you’re feeling like you need to talk to someone about a work-related or even personal issue! Chats by the photocopier weren’t always about work.